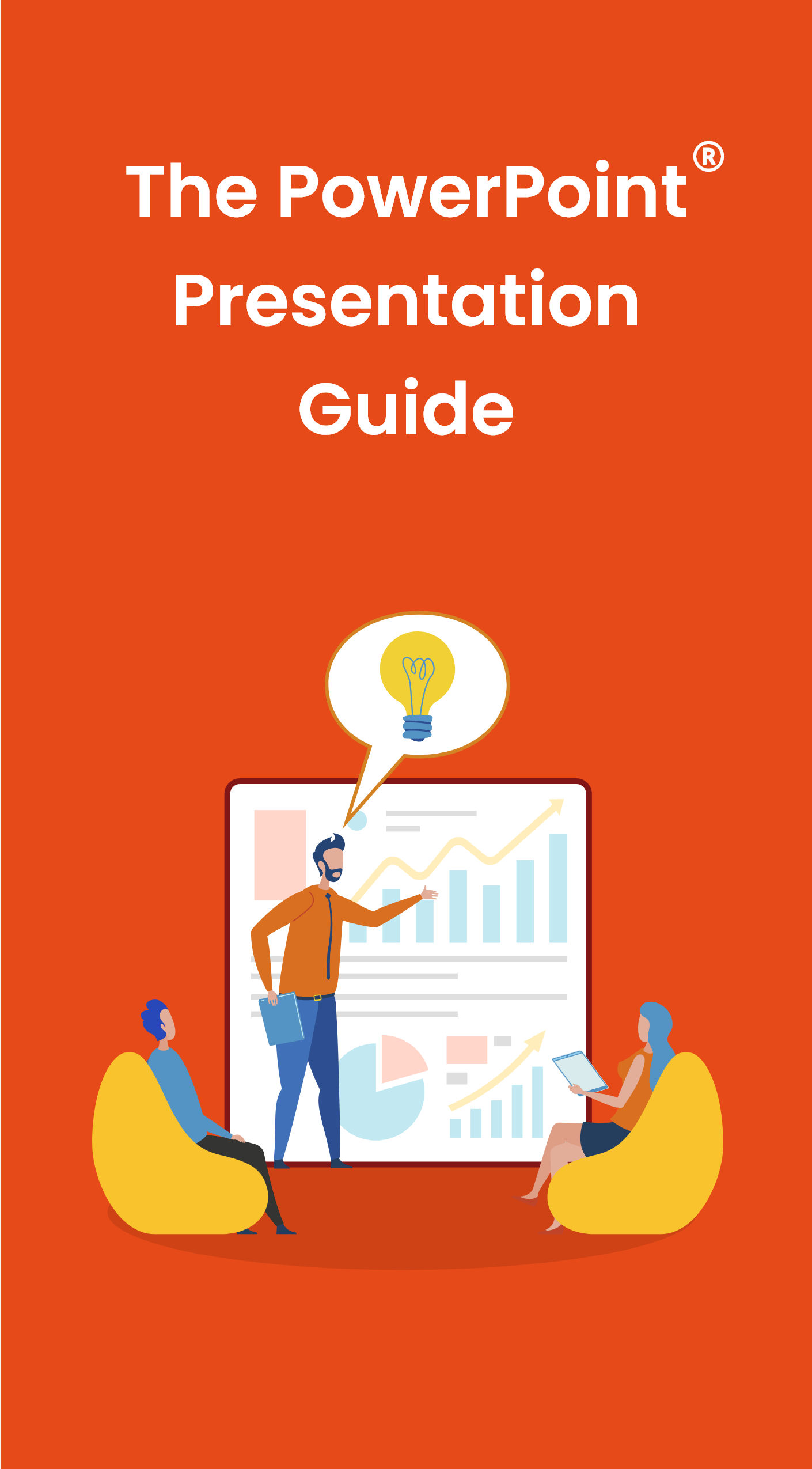PowerPoint is what you'll be using to create decks, pitchbooks, and presentations to help win deals or make pitches.
At times, it might drive you crazy, because of all the formatting, aligning, and editing you'll be required to make in order to create an elegant presentation.
It’s a crucial element of the job, whether it's creating an investor presentation, client pitch, or marketing materials, a lot of your work will be in PowerPoint.
Any time your boss will be presenting or pitching clients, odds are there will be a PowerPoint involved, and as an Analyst, odds are it's going to be your responsibility to create it.
So, if you’re not already, it’s a good idea to get familiar with and become skilled in PowerPoint.
This guide can act as the start to just that…
Your Field
The position and industry you're in will determine what kind of knowledge and skills you'll need in PowerPoint.
For example, in Investment Banking, you'll be spending a lot of time creating pitchbooks, and making presentations for deals.
In Private Equity, you'll be using PowerPoint to create investor presentations and pitch potential acquisitions or deals.
In Real Estate, you could be using PowerPoint to create marketing materials like offering memorandums, or for marketing materials to help land a client.
The skillset needed for each type of presentation is similar. You'll be utilizing the same functions and techniques in each presentation.
Constructing the PowerPoint
Creating a meaningful and impactful presentation hinges on understanding the objective of the presentation and executing the leader’s vision.
By putting together a package of information that conveys a message and has clear evidence to support it, you’ll be able to pitch your idea or recommendation to the other party well.
Factual support and evidence are a great way to delivery your point, and in the correct manner will educate everyone in the room.
PowerPoint Structure
Every PowerPoint or Presentation has a beginning, middle, and end.
Most compelling presentations follow a similar content structure …
Alignment
Alignment in PowerPoint is one of those annoying things you have to do on every slide, and in every presentation, that is critical to the display and effectiveness of the presentation.
It’s kind of like homework, you really don’t want to do it, but you know you have to.
As an Analyst, making sure all the images, text boxes, and inserts are properly aligned requires constant reformatting, respacing, and making constant adjustments.
If not, you’ll be sure to hear from your boss about it, especially if they’re an Associate.
Formatting
Formatting a presentation is another essential element to creating a professional presentation.
Whether it’s ensuring each slide has page numbers, the company logo, or a slide in the beginning to outline the presentation, all the information you present has to be displayed in an elegant manner.
Here are the things to keep an eye on when formatting:
Page Numbers, Company Logo, Project Name, Slide Topic, Smart Art, Bullet Points, Fonts, Bold, Underline, Highlight, Colors, Background, Wrap Text.
All of these are included in professional presentations.
Navigating PowerPoint
Home
The Home section in PowerPoint is where you get access to all of the basic functions of creating and editing a PowerPoint
In-Home, you’ll be able to cut, copy, and paste. Add new slides or rearrange the configuration of the slides.
Edit the font type, font size, font color, and change the appearance of a word (bold, underline, italic).
Change the alignment, centering, text composition (bullet points, outline, or smart art).
Add in shapes, pictures, or smart art to display or highlight information.
Arrange certain figures to the front or backdrop of the slide.
Insert
The Insert tab gives you the ability to access any tool, file, or figure in one area.
You have the ability to insert a wide array of figures, images, text, word art, or other components into your presentation.
In the Insert tab, you can add new slides, tables, screenshots, shapes, charts, text boxes, word art, smart art.
A lot of what you’re adding in will be through the home tab, either through copy and paste, or drag and drop, but the insert tab gives you more ability to use the pre-existing PowerPoint designs.
As an Analyst, we only really used the insert tab for inserting smart art and creating charts.
Design
The design tab we didn’t really use much as an Analyst.
It's more to give your ideas on changing the format, or design of the slides.
Odds are the company you work for has a predetermined structure or format to use.
But it does give you the ability to see different color schemes or variations of what you’re slides could look like.
Transitions & Animations
In a professional presentation, it's best to not use these.
Most of the people watching the presentation consider their time to be valuable and the last they want to do is watch a slow-moving figure come on to the screen and have to wait for something on every click.
From our experience, it’s more of a thing to use when creating videos, not presentations.
Slide Show
This is where you can play the slide show, see the current slide presented, or add custom features to the slide show.
It also gives you the feature to rehearse and record the slide show.
As an Analyst, we primarily used this feature to see what a certain slide would look like presented or to help when rehearsing a presentation.
Review
The Review section is usually used at the end of the PowerPoint.
After completing the PowerPoint, its best to use the spell check feature, and see if you made any mistakes.
This section is also used to track any changes you’ve made on the document.
A lot of times your boss or other people like to see what changes you’ve made, or the edits you’ve made from prior versions.
The track changes feature creates a record of each keystroke and function you use when editing.
View
The View section is where you can change the way you view the slides or the PowerPoint.
It’s useful if you want to use or program Macros into PowerPoint.
As an Analyst, we didn’t utilize this area much.
PowerPoint Do’s and Don’ts
- No Animations
- Use Smart Art
- Fewer Words, More Evidence/Statistics
- If Using Videos, Keep Them Short
- Dry Presentations are the Worst
- No Sound
- Speak Out the Analysis
- Balance Short and Impactful
Conclusion
PowerPoint is the program you’ll be using to create decks, pitchbooks, and other types of presentations.
The skills you’ll need and the frequency you’ll be using PowerPoint depends heavily on your industry and your position.
If used in the right way, PowerPoint can be the most impactful way to convey a message.
By creating a strong and professional PowerPoint, you’ll not only become skilled in PowerPoint, but you’ll help your superiors.
A lot of business is won and closed by creating and delivering an effective presentation.
As an Analyst, the better your work quality, and the more confident your boss is in your presentations, the better the chances are for your boss to win more business.
The more business your boss wins, the bigger your bonus check is.
Be a PowerPoint Pro.